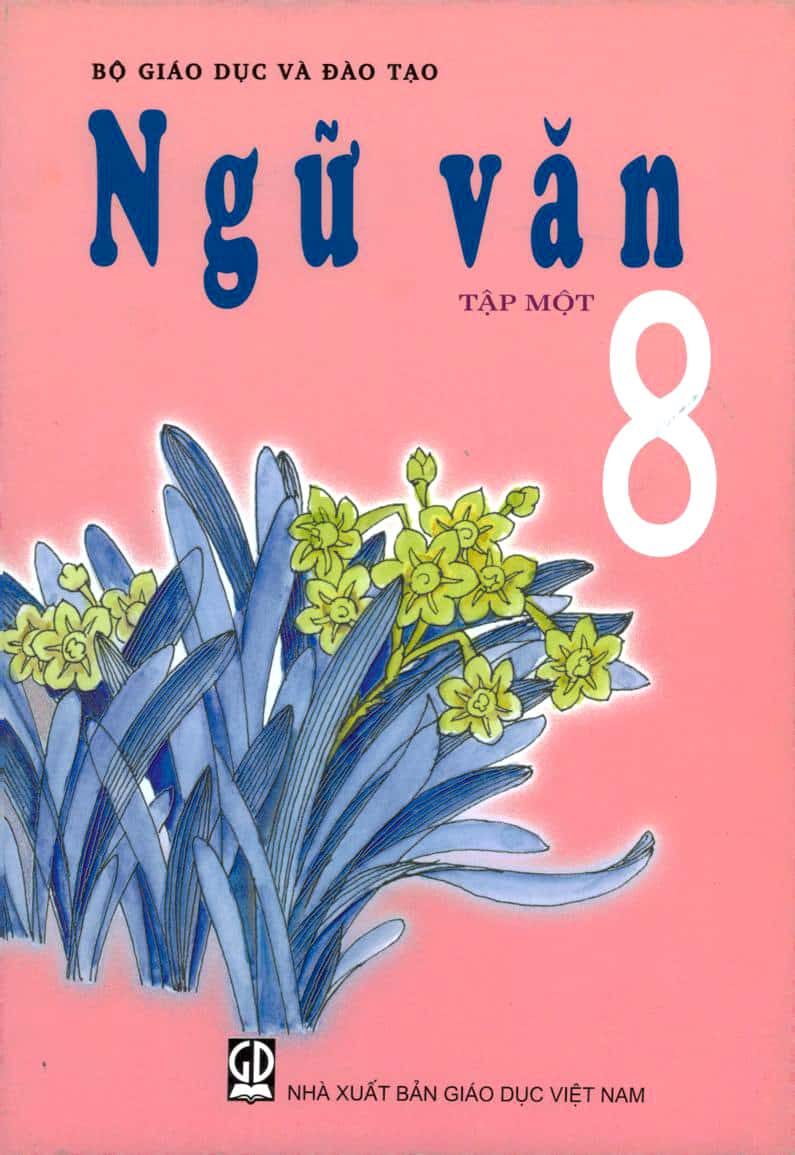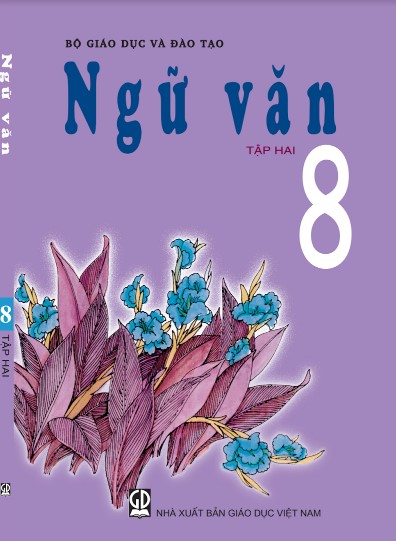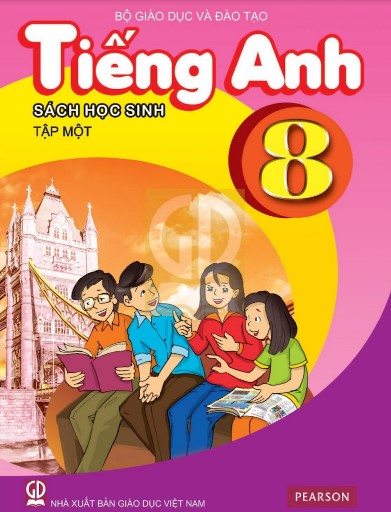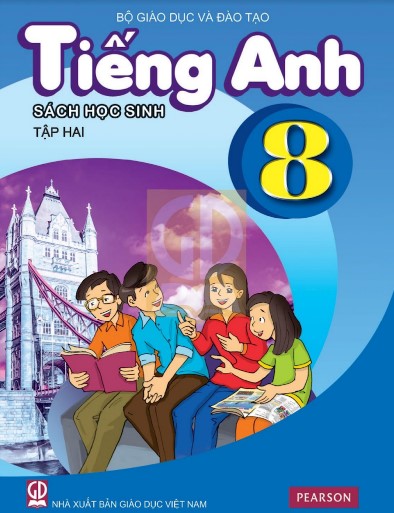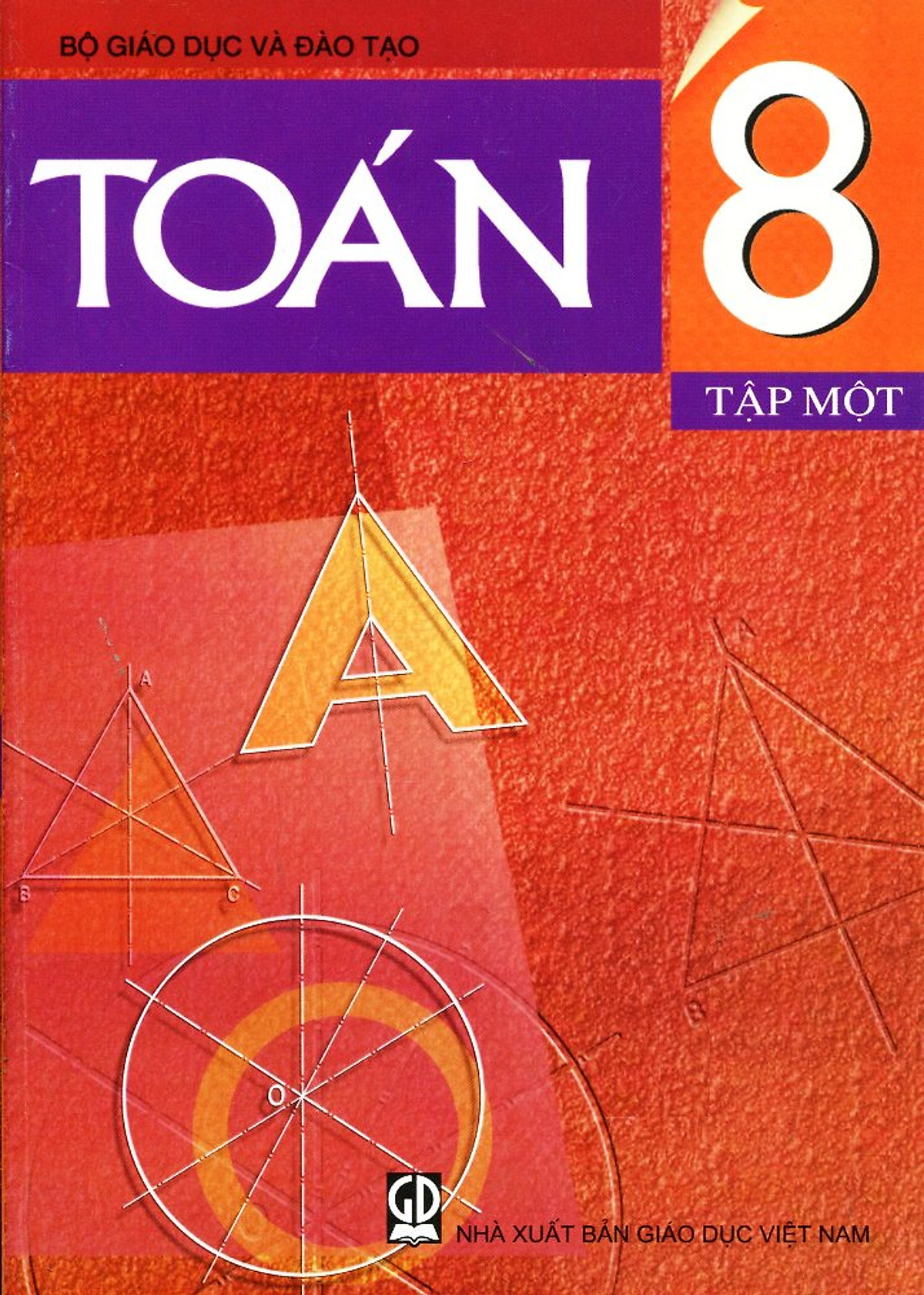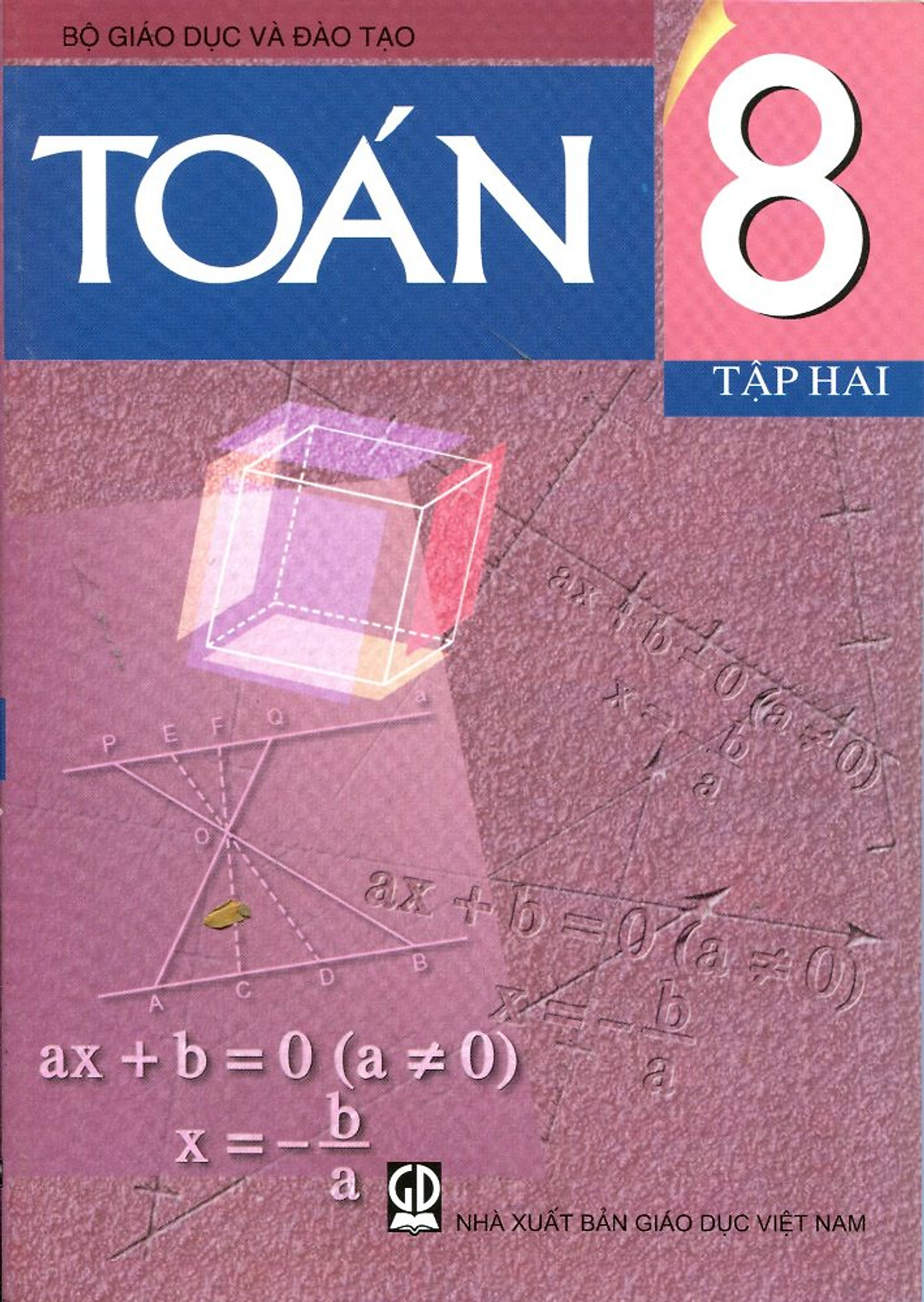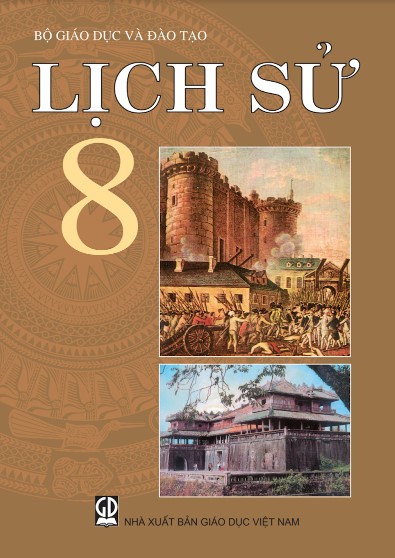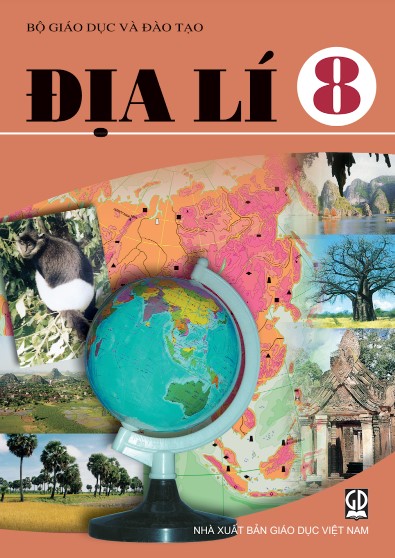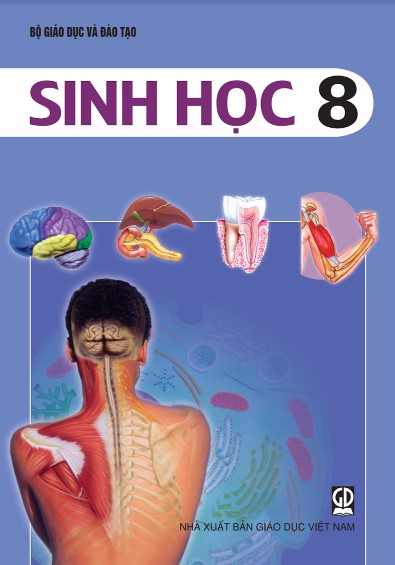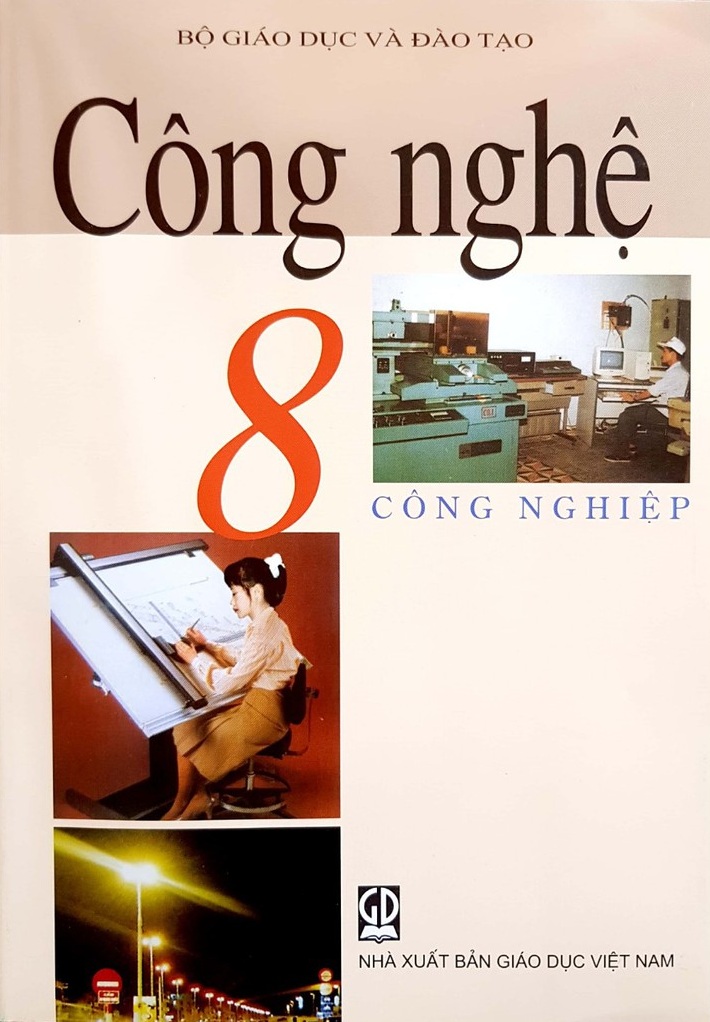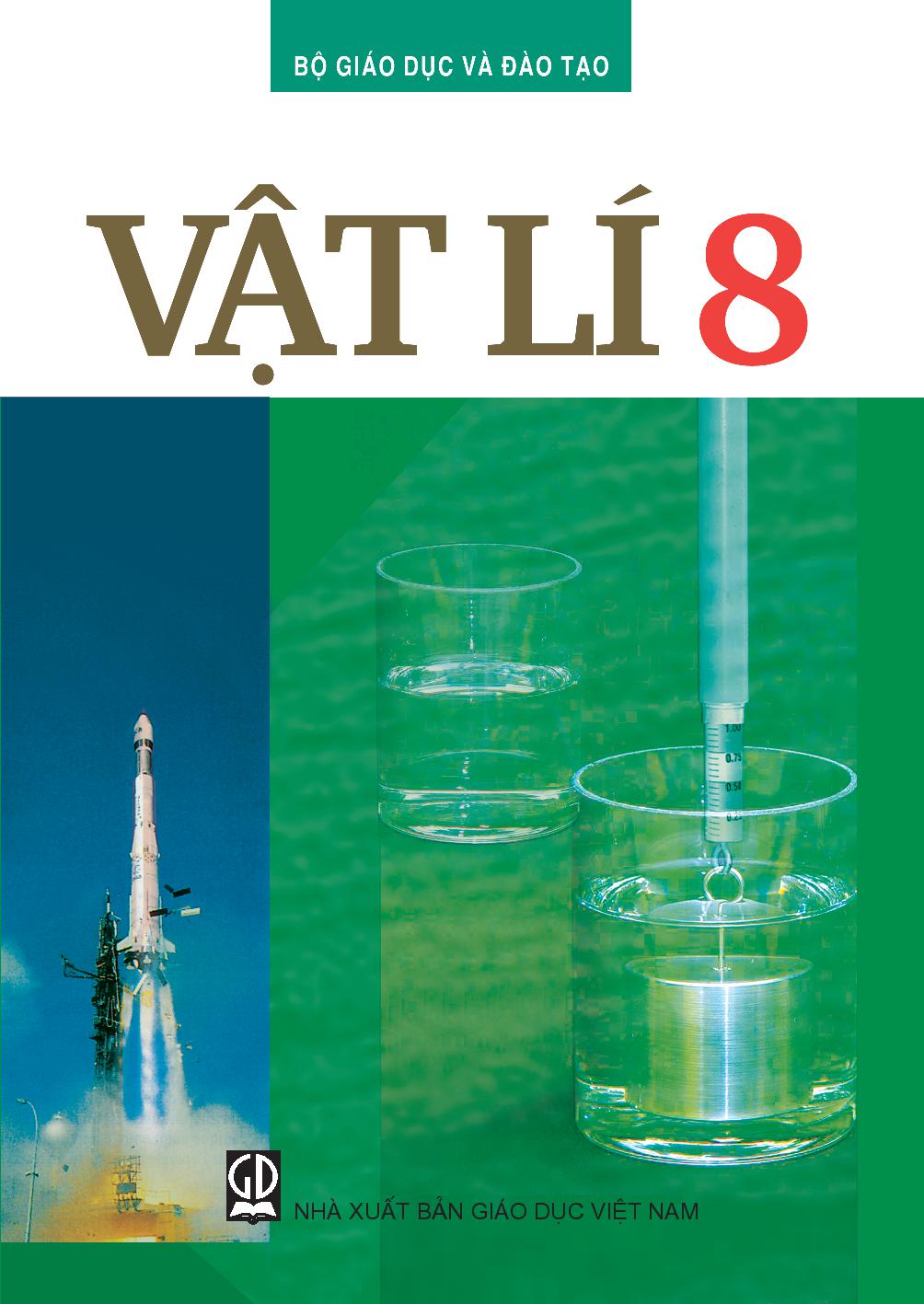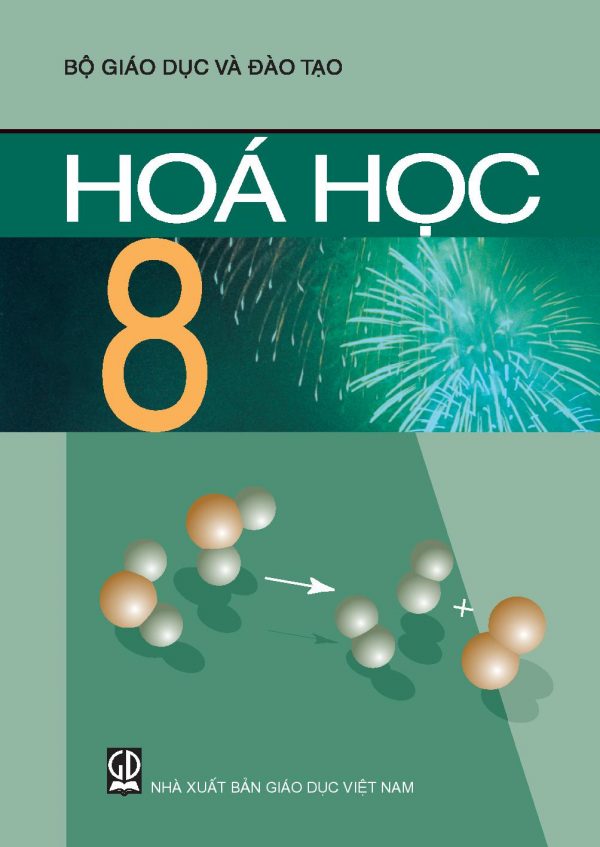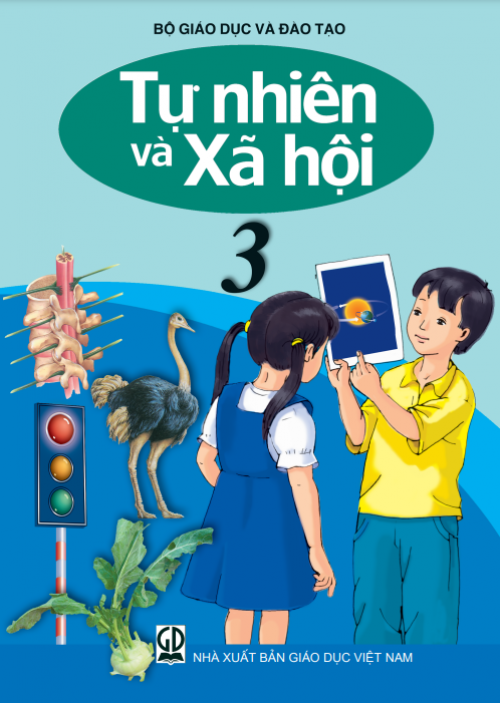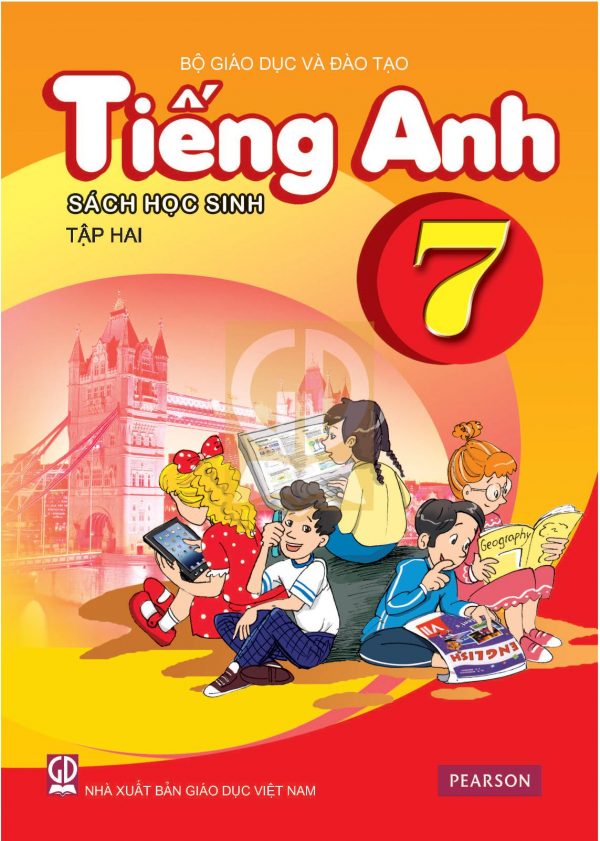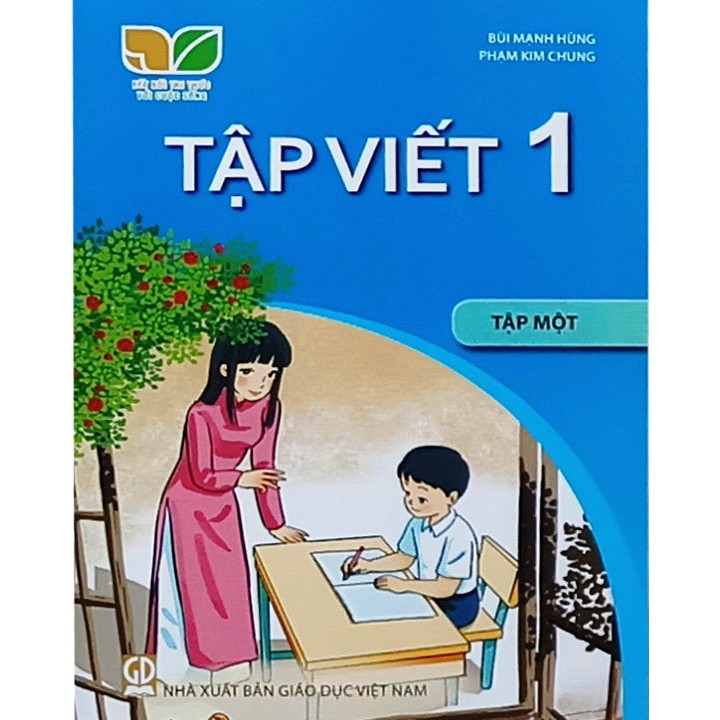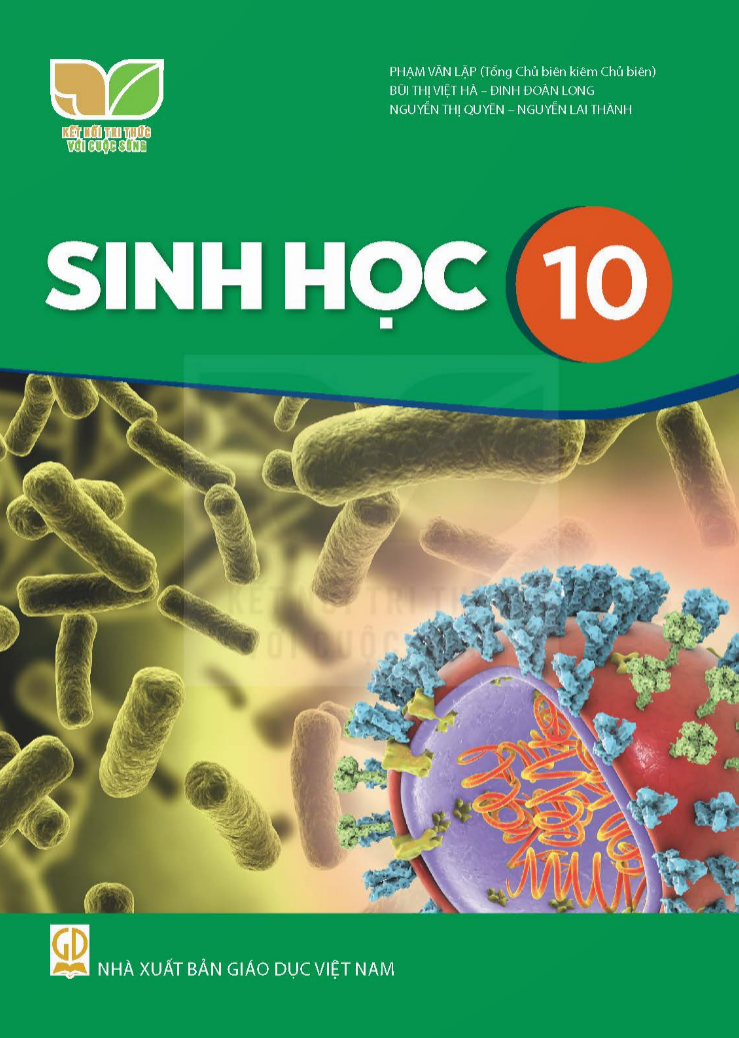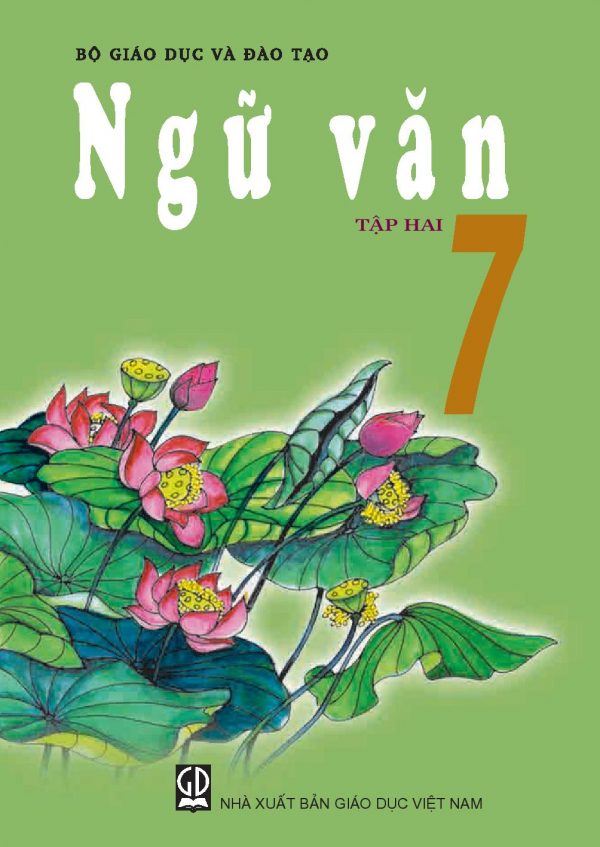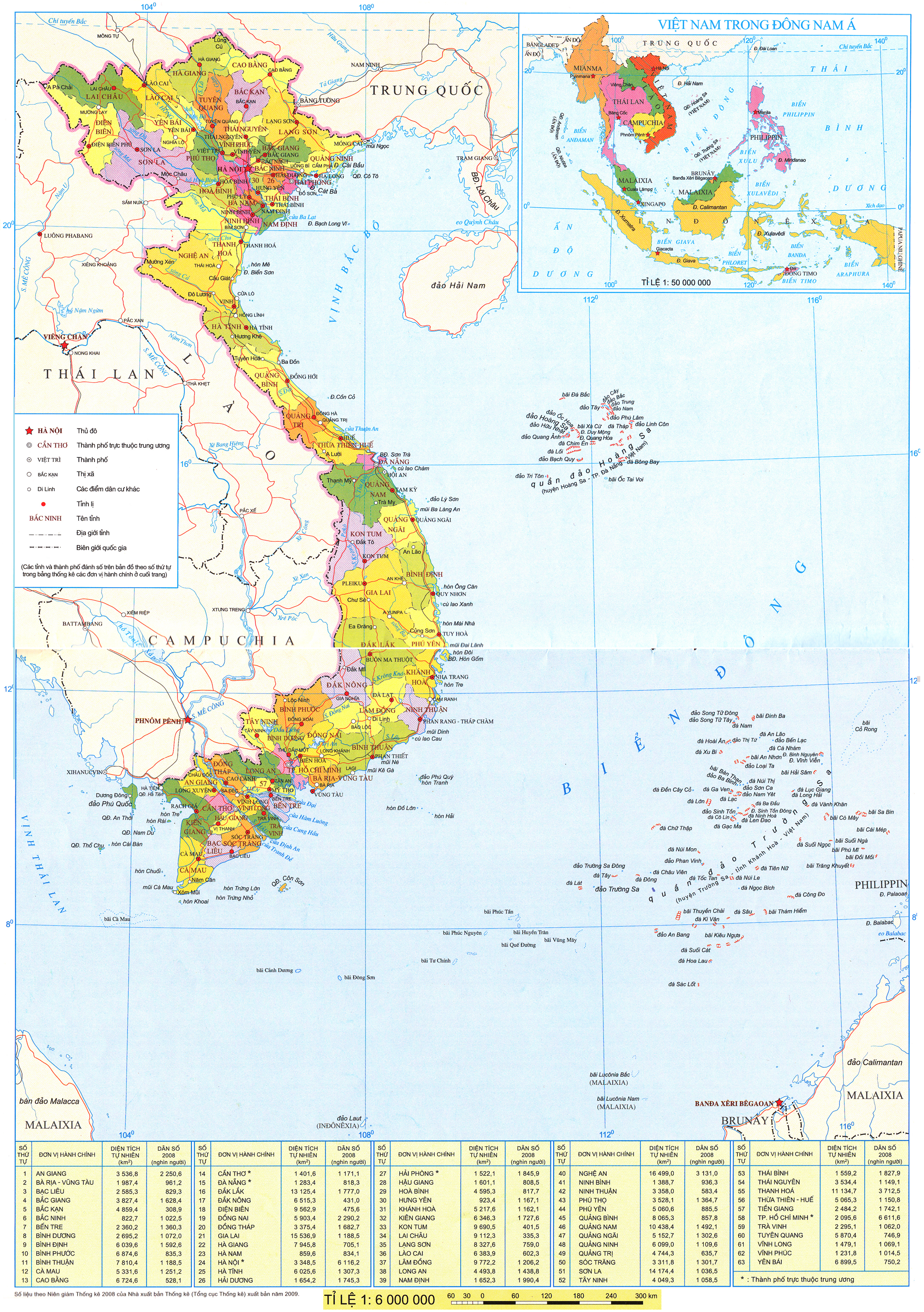(Trang 70)
NHIỆM VỤ
Từ các kết quả thực hành trong Bài 8b, Bài 9b, Bài 10b, em hãy tập hợp, bổ sung và chỉnh sửa ảnh để tạo một tờ rơi giới thiệu về trường của các bạn An, Minh, Khoa.
HƯỚNG DẪN
Bước 1. Tập hợp nội dung
Sau các phần thực hành ở các bài học trước, em đã có sản phẩm là các ảnh đã được chỉnh sửa bố cục, màu sắc, hiệu ứng hợp lí. Hãy thu thập khoảng 4 đến 6 ảnh và đưa vào một thư mục.
Bước 2. Tạo khung viền cho ảnh
- Mở tệp Anh_Crop.xcf mà em đã lưu ở phần thực hành của Bài 9b.
- Tạo một lớp mới bằng cách chọn Layer/New Layer, nhập tên cho lớp này là Khungvien (Hình 11b.1). Chọn OK để hoàn thành. Trên cửa sổ Layer sẽ xuất hiện thêm lớp Khungvien (Hình 11b.2).
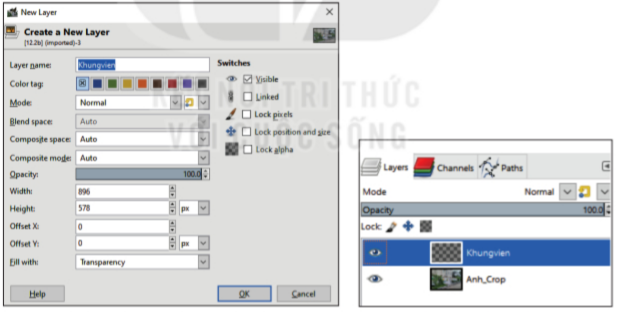
Hinh 11b.1. Đặt tên cho lớp mới Hình 11b.2. Cửa số Layer
- Nháy chuột vào biểu tượng  bên cạnh lớp Anh_Crop để ẩn nội dung ảnh. Kết quả như Hình 11b.3.
bên cạnh lớp Anh_Crop để ẩn nội dung ảnh. Kết quả như Hình 11b.3.
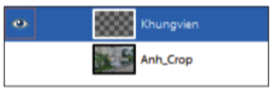
Hình 11b.3. An lớp Anh_Crop
(Trang 71)
- Sử dụng công cụ Gradient để đổ màu (chuyển dần giữa màu nền và màu vẽ) cho lớp Khungvien. Thực hiện các bước như hướng dẫn trong Hình 11b.4.
| 1. Chọn công cụ Gradient | 2. Nháy chuột vào hai ô vuông để chọn màu nền và màu vẽ | 3. Kéo thả chuột để điều chỉnh vị trí và hướng chuyển giữa hai màu |
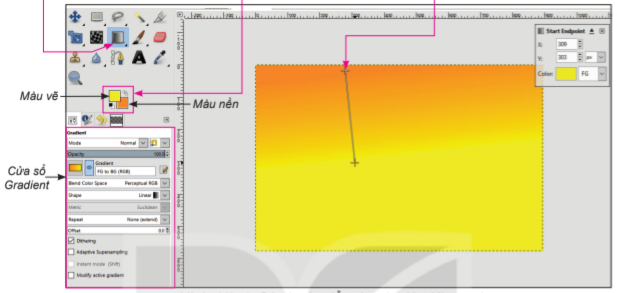 | ||
Hình 11b.4. Các bước đổ màu cho lớp Khungvien
Lưu ý: Em có thể điều chỉnh và chọn các thông số trong cửa sổ Gradient: Chọn chế độ đổ màu (mode), chọn mật độ màu (Opacity), chọn chuyển màu lặp lại nhiều lần hay chỉ một lần (Repeat)....
- Chuyển lớp Khungvien xuống dưới lớp ảnh bằng cách nháy chuột vào lớp Khungvien trong cửa sổ Layers rồi kéo thả xuống vị trí bên dưới lớp Anh_Crop. Chọn lớp Anh_Crop, chọn công cụ Scale  giảm kích thước lớp ảnh (nhỏ hơn kích thước lớp Khungvien). Trộn các lớp thành một lớp bằng cách chọn lớp trên cùng rồi chọn Layer/Merge Down.
giảm kích thước lớp ảnh (nhỏ hơn kích thước lớp Khungvien). Trộn các lớp thành một lớp bằng cách chọn lớp trên cùng rồi chọn Layer/Merge Down.
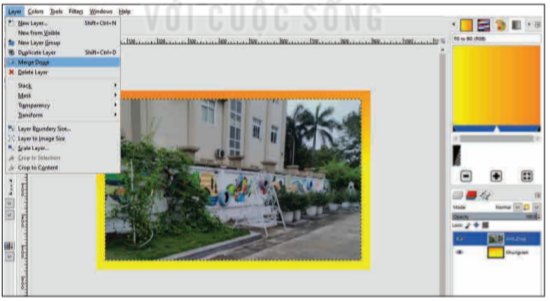
Hình 11b.5. Trộn các lớp ảnh
- Chọn File/Export As để ghi kết quả vào tệp ảnh với tên Anh1.jpg.
- Thực hiện các bước tương tự để tạo khung viền cho các ảnh còn lại.
(Trang 72)
Bước 3. Ghép ảnh vào tờ rơi, thêm văn bản
- Chọn một ảnh làm nền tờ rơi.
- Chèn các ảnh đã tạo khung viền vào ảnh nền bằng cách chọn File/Open as Layers để mở hộp thoại, chọn ảnh và nhấn phím Enter để hoàn thành. Mỗi ảnh được chèn vào sẽ là một lớp.
- Dùng công cụ Move  để di chuyển ảnh mới chèn đến vị trí mong muốn trên ảnh nền.
để di chuyển ảnh mới chèn đến vị trí mong muốn trên ảnh nền.
- Dùng công cụ Scale  để chỉnh lại kích thước cho từng ảnh.
để chỉnh lại kích thước cho từng ảnh.
- Dùng công cụ Text  để thêm văn bản vào tờ rơi.
để thêm văn bản vào tờ rơi.
- Dùng công cụ Rotate  để xoay ảnh.
để xoay ảnh.
Bước 4. Hoàn thiện và lưu sản phẩm
- Dùng các công cụ đã học để tăng độ sáng, tối, tương phản,... nếu cần.
- Chọn File/Export As để ghi lại ảnh với tên SchoolTour.jpg.
- Sản phẩm có thể như Hình 11b.6.

Hình 11b.6. Tờ rơi giới thiệu về trường
LUYỆN TẬP
Em hãy sử dụng phần mềm GIMP và những tệp ảnh trong thư mục HINHANH mà em đã chỉnh sửa trong các phần Luyện tập ở các bài trước để tạo thành một tờ rơi giới thiệu về ngôi trường của em.
VẬN DỤNG
Từ các hình ảnh về chủ đề mà em yêu thích đã được chỉnh sửa, hãy sử dụng các phần mềm ứng dụng đã biết (phần mềm chỉnh sửa ảnh, phần mềm soạn thảo văn bản, phần mềm trình chiếu, phần mềm sơ đồ tư duy,...) để tạo một sản phẩm số đơn giản (ví dụ một cuốn sách ảnh, một bài trình chiếu,...)