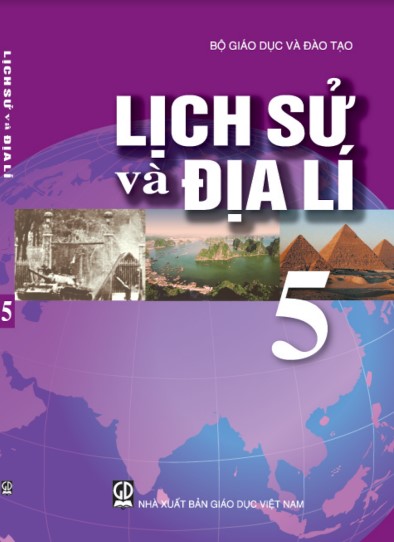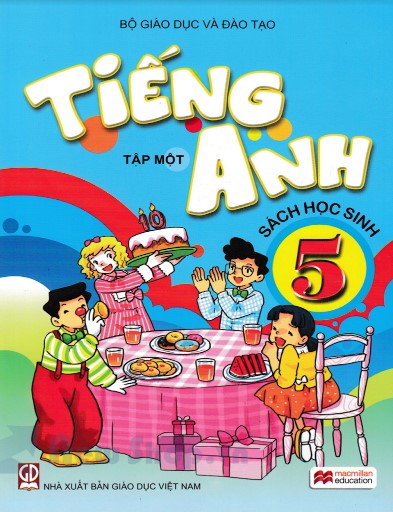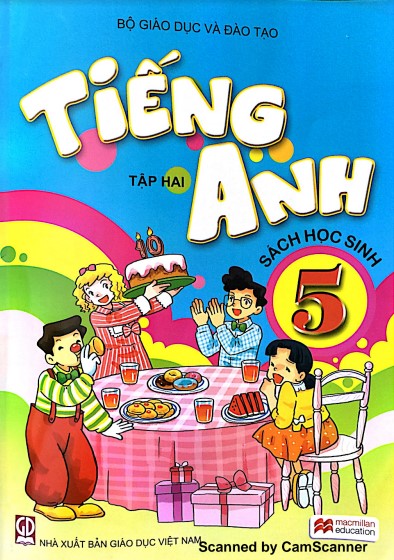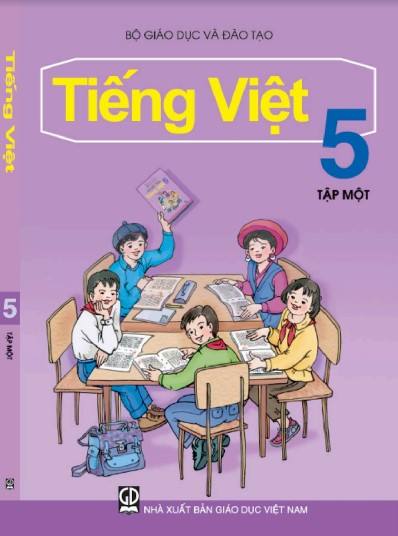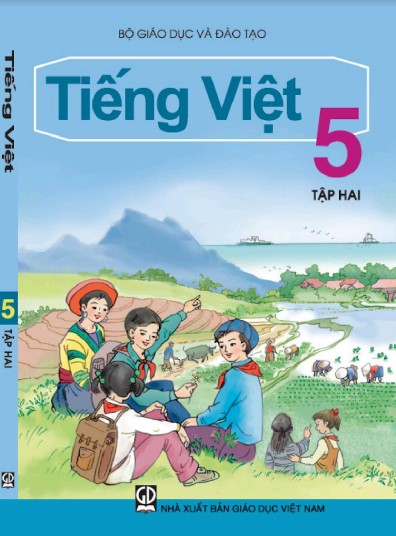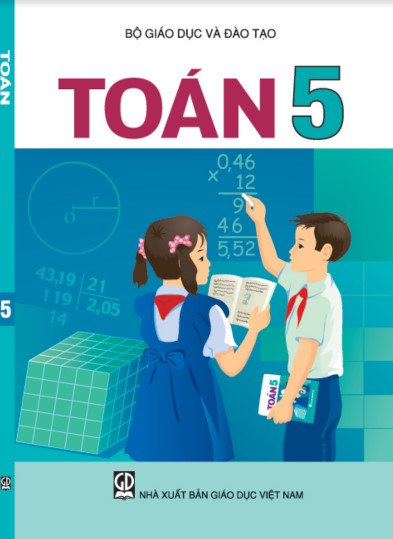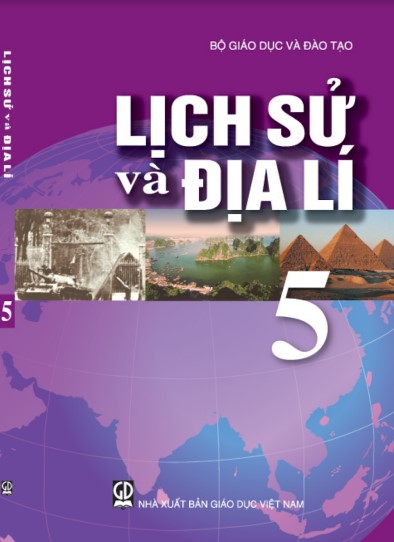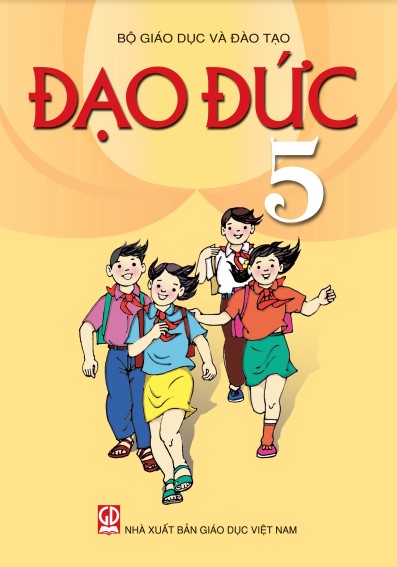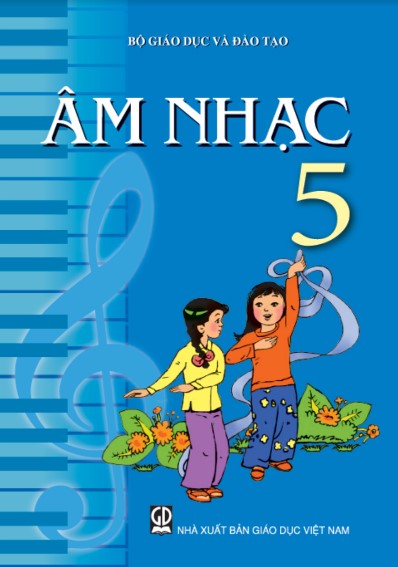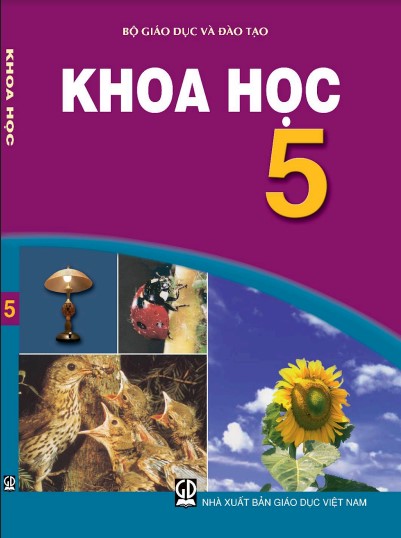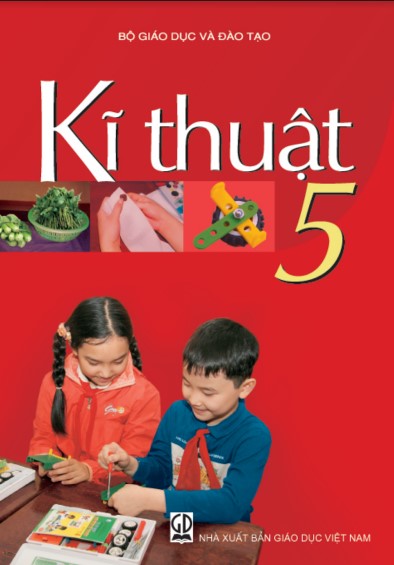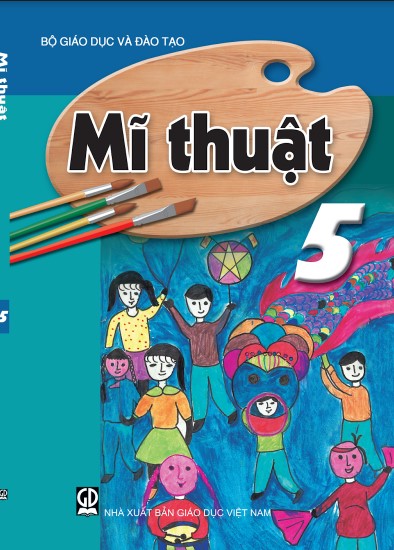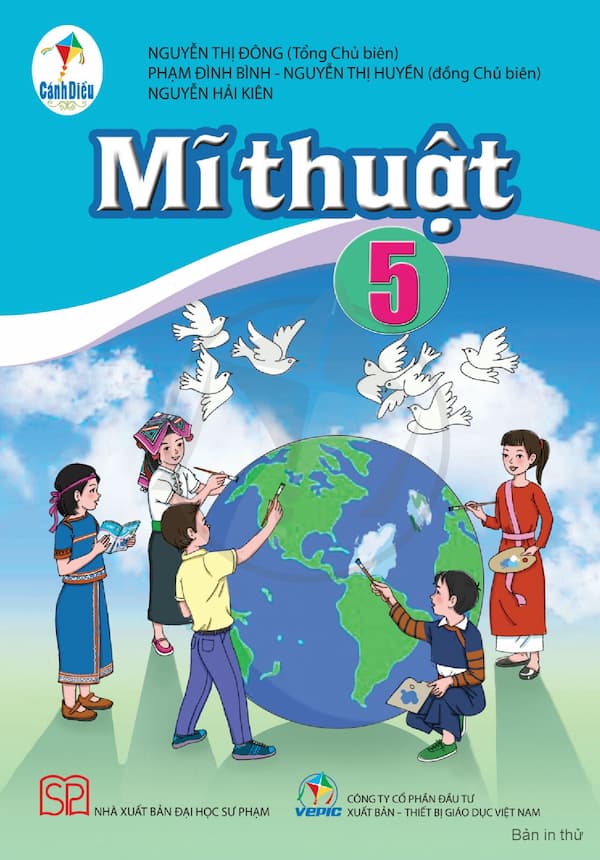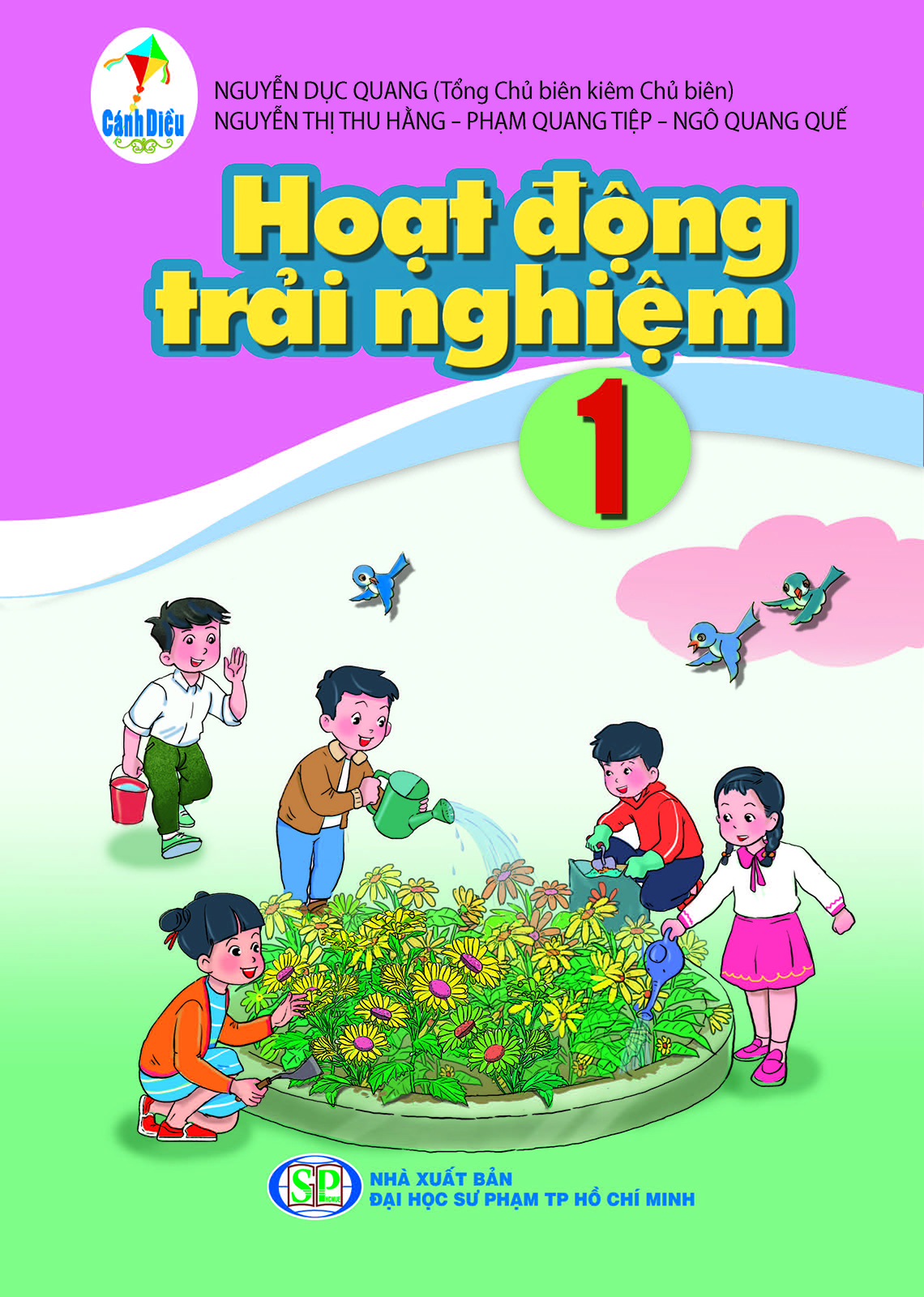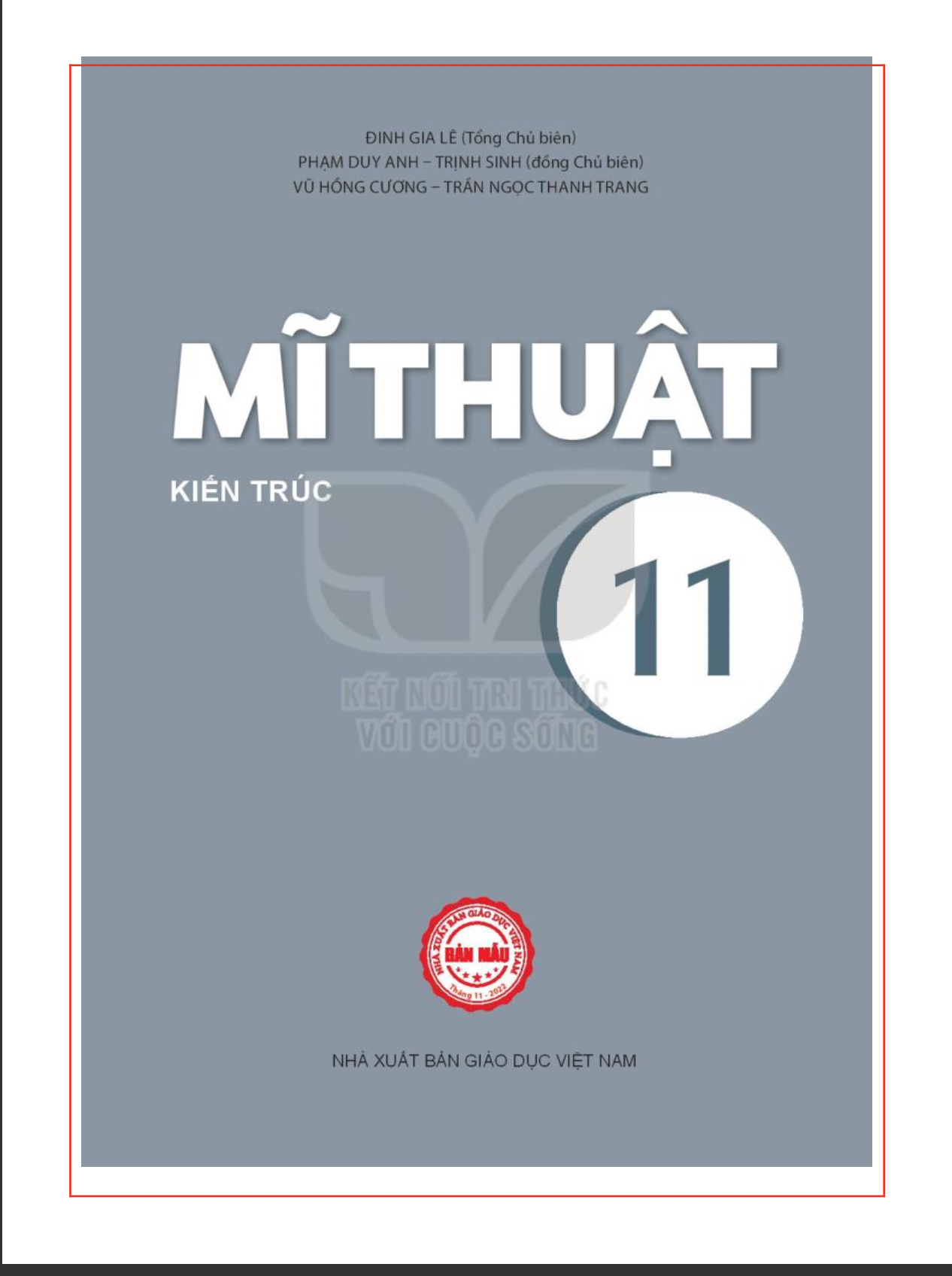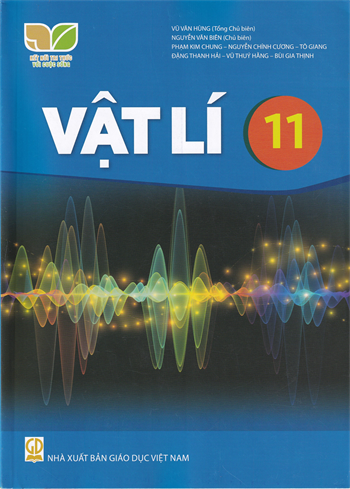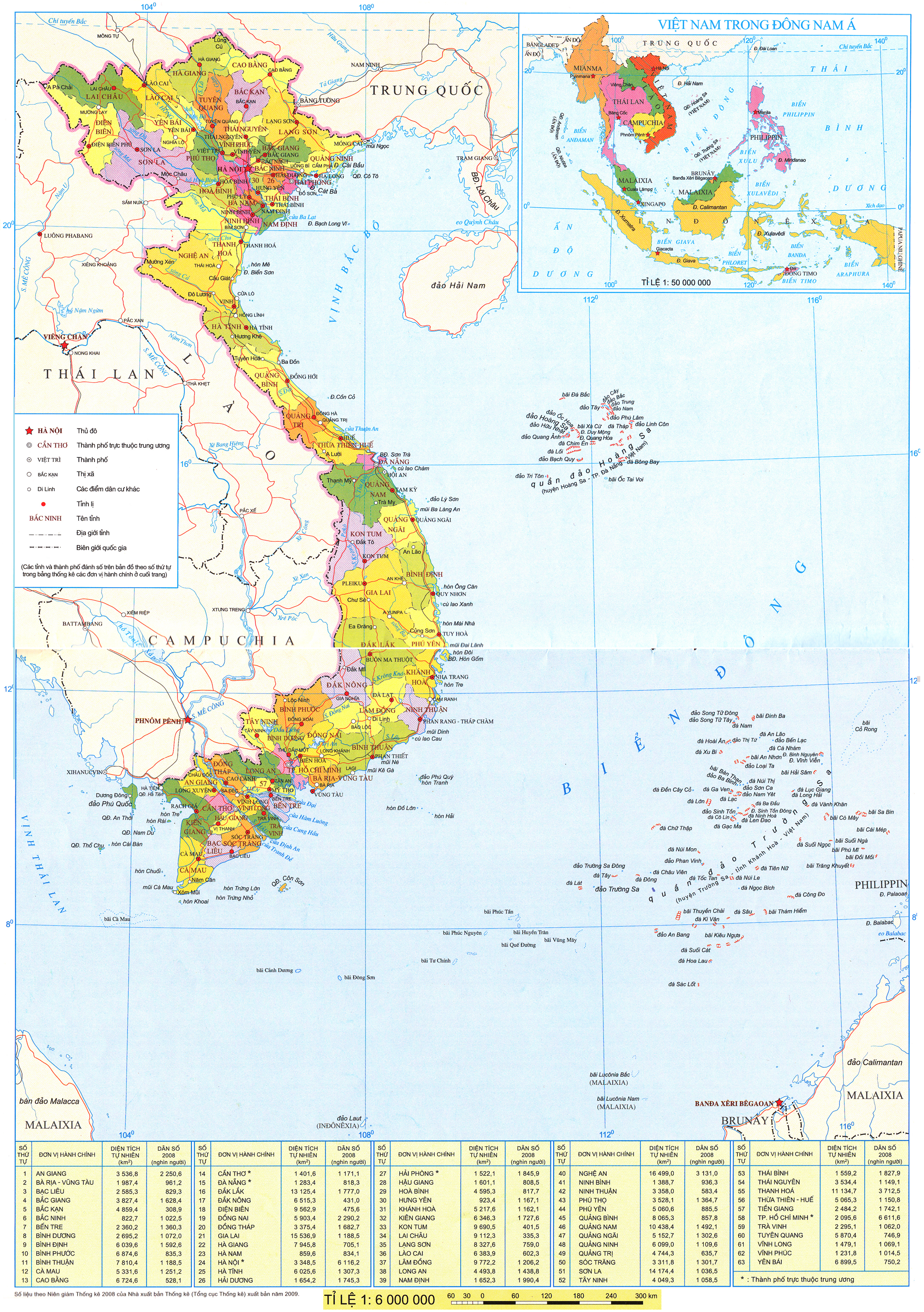(trang 67)
Sau bài này em sẽ:• Sử dụng được biến nhớ trong một số chương trình đơn giản. |
KHỞI ĐỘNG
HOẠT ĐỘNG. Chương trình "Xin chào bạn..."Bạn An tạo chương trình như minh hoạ ở Hình 84. Khi chạy chương trình, nhân vật đưa ra câu hỏi “Tên của bạn là gì?” và ô để nhập câu trả lời (Hình 85a). Sau khi nhập câu trả lời và nhấn phím Enter, màn hình hiển thị câu chào của mèo theo tên vừa nhập (Hình 85b). Em có biết tại sao mèo lại chào đúng theo tên không? Hình 84. Chương trình "Xin chào bạn..." Hình 85. Màn hình của chương trình "Xin chào bạn..." |
1. SỬ DỤNG BIẾN "TRẢ LỜI" TRONG SCRATCH
Kiến thức mới
Trong chương trình ở phần Khởi động, câu trả lời nhập vào từ bàn phím được lưu vào biến trả lời. Sau khi nhập dữ liệu, biến trả lời có giá trị là tên mà người sử dụng vừa nhập từ bàn phím (Hình 85b). Biến trả lời là biến sẵn có của Scratch, được đặt trong lệnh Cảm biến như minh họa ở hình 86.
Hình 86. Biến trả lời trong nhóm lệnh Cảm biến
(trang 68)
Lưu ý: Nháy chuột chọn hộp kiểm ngay trước tên biến ![]() (Hình 87) để hiển thị giá trị của biến này trên sân khấu.
(Hình 87) để hiển thị giá trị của biến này trên sân khấu.
Hình 87. Hiển thị giá trị của biến trả lời
a) Nhập giá trị cho biến
Sử dụng lệnh (trong nhóm lệnh Cảm biến) để nhập giá trị cho biến. Khi thực hiện lệnh, trên màn hình xuất hiện câu hỏi và ô để nhập câu trả lời như Hình 85a. Sau khi người sử dụng nhập câu trả lời và xác nhận bằng cách nhấn phím Enter, giá trị vừa nhập được đưa vào biến
![]() .
.
b) Hiển thị giá trị của biến ![]() ra màn hình
ra màn hình
Sử dụng lệnh hoặc
để hiển thị giá trị của biến (Hình 88).
Hình 88. Chương trình sử dụng biến trả lời
Có thể sử dụng lệnh của nhóm lệnh Các phép toán để có câu thông báo đầy đủ hơn. Ví dụ, lệnh
sẽ được điều khiển nhân vật thông báo ra màn hình câu "Xin chào bạn Minh" nếu người sử dụng nhập dữ liệu cho biến là "Minh".
Hộp kiến thức
| • Sử dụng lệnh • Thông tin nhập vào từ bàn phím được lưu trong biến |
Câu hỏi
Nếu trên sân khấu hiển thị thì giá trị của biến
![]() bằng bao nhiêu? Người sử dụng đã nhập thông tin gì từ bàn phím?
bằng bao nhiêu? Người sử dụng đã nhập thông tin gì từ bàn phím?
(trang 69)
2. TẠO VÀ SỬ DỤNG BIẾN
Kiến thức mới
a) Tạo biến
Trong Scratch, ngoài biến có sẵn, em có thể tạo biến với tên tự đặt. Các lệnh về biến được đặt trong nhóm lệnh Các biến số.
Để tạo biến, em sử dụng lệnh và đặt tên cho biến như hình như minh họa Hình 89. Khi đó một biến mới được tạo như minh họa Hình 90.
Hình 89. Tạo biến
Hình 90. Kết quả tạo biến
Lưu ý: Nháy chuột chọn hộp kiểm ngay trước tên biến như minh họa ở Hình 90 để hiển thị giá trị của biến trên sân khấu.
b) Đặt giá trị cho biến
Em sử dụng lệnh để đặt giá trị cho biến và lệnh
để thay đổi giá trị của biến như minh họa Hình 91 và Hình 92.
Hình 91. Đăt giá trị cho biến
Hình 92. Thay đổi giá trị của biến
c) Hiển thị giá trị của biến ra màn hình
Tương tự như cách hiển thị giá trị của biến ![]() , em sử dụng lệnh
, em sử dụng lệnh hoặc
để hiển thị giá trị của biến.
(trang 70)
Ví dụ, chương trình ở Hình 93 sử dụng biến Tuổi và giá trị của biến được nhập vào từ bàn phím.
Hình 93. Chương trình thông báo tuổi
Hộp kiến thức
| • Em có thể tạo biến để sử dụng khi tạo chương trình. • Trong Scratch, các lệnh về biến thuộc nhóm lệnh Các biến số. |
Câu hỏi
Sau khi thực hiện khối lệnh ở Hình 94 thì giá trị của biến a là bao nhiêu?
A. 2 B. 4
C. 5 D. 6
Hình 94. Khối lệnh thay đổi giá trị biến a
3. THỰC HÀNH SỬ DỤNG BIẾN
NHIỆM VỤ 1. Tạo chương trình sử dụng biến ![]() của Scratch.
của Scratch.
Tạo chương trình "Xin chào bạn..." có nhân vật mèo và thực hiện yêu cầu được mô tả trong phần Khởi động.
Hướng dẫn
Bước 1: Tạo lệnh yêu cầu người sử dụng nhập tên từ bàn phím như Hình 95.
Hình 95. Lệnh nhập tên người sử dụng
(trang 71)
Bước 2: Tạo lệnh để nhân vật nói "Xin chào bạn..." theo tên vừa nhập.
- Đưa lệnh vào vùng soạn thảo chương trình.
- Trong nhóm lệnh Các phép toán, kéo lệnh thả vào vị trí ô trống "Xin chào" như minh họa trong hình 96a.
- Đưa biến ![]() đặt vào vị trí Hình 96b.
đặt vào vị trí Hình 96b.
- Chỉnh sửa câu chào như minh họa trong Hình 96c.
Hình 96. Tạo lệnh để nhân vật nói Xin chào bạn..." theo tên vừa nhập
- Ghép lệnh tạo được như hình 96 C vào lệnh sau lệnh ở bước 1.
Bước 3: Ghép lệnh vào khối lệnh tạo được sau Bước 2 để được chương trình như Hình 84.
Bước 4: Chạy thử chương trình và quan sát kết quả.
Bước 5: Lưu tệp với tên ChaoHoi vào thư mục của em.
NHIỆM VỤ 2. Tạo chương trình sử dụng biến.
Tạo chương trình sử dụng biến Tuổi với giá trị của biến được nhập vào từ bàn phím và hiển thị giá trị của biến ra màn hình.
Hướng dẫn
Bước 1: Tạo biến mới có tên là Tuổi.
Bước 2: Nhập giá trị cho biến từ bàn phím.
- Tạo lệnh để nhập thông tin từ bàn phím.
Bước 3: Đặt giá trị của biến là thông tin nhập từ bàn phím:
(trang 72)
- Kéo thả lệnh vào vùng soạn thảo chương trình.
- Kéo thả biến ![]() vào ô chứa giá trị của biến để được lệnh:
vào ô chứa giá trị của biến để được lệnh:
- Ghép lệnh này vào khối lệnh ở Bước 2.
Bước 4: Thông báo giá trị của biến ra màn hình. Thực hiện tương tự Bước 2 của nhiệm vụ 1 để được lệnh:
Ghép lệnh này vào khối lệnh ở Bước 3.
Bước 5: Chạy thử chương trình và quan sát kết quả.
Bước 6: Lưu tệp với tên HoiTuoi vào thư mục của em.
LUYỆN TẬP
Mở tệp chương trình HoiTuoi và thực hiện các yêu cầu sau:
a) Bổ sung lệnh thay đổi giá trị của biến Tuổi một lượng là 2.
b) Thông báo ra màn hình giá trị của biến Tuổi sau khi thay đổi.
VẬN DỤNG
Em hãy tạo chương trình thực hiện các yêu cầu sau:
a) Chương trình đưa ra câu hỏi “Bạn là học sinh lớp nào?”.
b) Sau khi nhập câu trả lời, chương trình đưa ra lời chào. Ví dụ “Xin chào bạn học sinh lớp 5A”, trong đó 5A là câu trả lời vừa được nhập vào từ bàn phím.
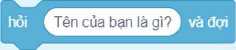 để nhập thông tin từ bàn phím.
để nhập thông tin từ bàn phím.